قم بإنشاء وتثبيت Windows 11 ISO فقط مع تطبيقات معينة أيضًا بدون TPM
يأتي Windows 11 و 10 دائمًا مع تطبيقات مثبتة مسبقًا.هذا مفيد أيضًا لأولئك الذين ليسوا على دراية بنظام Windows والبرامج. ولكن إذا كنت لا ترغب في تثبيت بعض التطبيقات من البداية ، فيمكنك إنشاء Windows 11 ISO الخاص بك.
كل ما تحتاجه هو منشئ وسائط UUP واختياريا (إذا لم يكن الجهاز مناسبًا) Quick_11_iso_esd_wim_TPM_toggle.bat. باستخدام كلتا الأداتين ، يمكنك إنشاء ISO مع التطبيقات التي تريدها وأيضًا ISO بدون TPM أو SecureBoot وبدون الكثير من "الإصلاح".
تثبيت WINDOWS 11 نسخة محمولة على محرك فلاشة USB وقم بتشغيله على أي جهاز كمبيوتر
لذلك لا تحتاج إلى استخدام أداة أخرى بعد ذلك لإلغاء تثبيت التطبيقات.
لقد فعلت ذلك مرة واحدة باستخدام Insider 22572 الحالي. يمكنك مراجعة هذه المقال لمزيد من التفاصيل هنا كيف يمكنك تنزيل ISO معين باستخدام UUP Media Creator.
بمجرد تنزيل جميع المكونات ، افتح مجلد win-x64 \ CLI \ dlfolder هناك ثم "Iso-Names" \ UUP \ Desktop \ Apps \ IPA. ستجد هنا جميع التطبيقات الفردية التي من المفترض بالفعل دمجها في ISO. هنا يمكنك الآن ببساطة حذف التطبيقات الفردية. لكن ضع في اعتبارك أنه يجب الاحتفاظ بتطبيق المتجر. يمكن تثبيته لاحقًا ، لكن لا يجب أن يكون كذلك. يجب أيضًا أن يظل أمان Windows في مكانه. لا تزال الميزات الاختيارية موجودة في "مجلد ISO" \ FeaturesOnDemand. لكنني تركتهم وشأنهم.
ثم يمكن إنشاء ISO بالأمر الثاني من التعليمات. انتبه إلى اسم ISO الصحيح للمجلد الذي يجب عليك إدخاله هناك.
يستغرق تنزيل وإنشاء ISO حوالي ساعة ويمكن القيام به في الخلفية أثناء متابعة التصفح أو القيام بأشياء أخرى. إذا كان جهازك (وحدة المعالجة المركزية ، TPM) لا يفي بالمتطلبات ، فما عليك سوى استخدام TPM_toggle.bat. ISO على عصا ويمكنك البدء بالتثبيت.
نظرًا لأن UUP Media Creator غير قادر حاليًا على دمج التحديثات ، فيجب القيام بذلك بعد ذلك عبر Windows Update. لكن هذه ليست مشكلة أيضًا. إذا نظرت إلى قائمة البدء بعد التثبيت ، فستجد أنها لا تزال مليئة بالتطبيقات الإعلانية. هذا أمر "طبيعي" لأن قائمة البداية يتم تسليمها جاهزة. لذلك فقط انقر بزر الماوس الأيمن فوق إلغاء التثبيت. بالتأكيد ستظهر التطبيقات التي لم تقم بتثبيتها هناك.
على أي حال ، لا تظهر في قائمة "جميع التطبيقات" في قائمة ابدأ. لنرى في الصورة. على سبيل المثال ، لم أقم بتثبيت كل شيء يسمى Xbox وغيرها. يعد تطبيق First Steps استثناءً. لا يمكنك التخلص منهم بهذه الطريقة. يأتي هذا مع Windows Feature Experience Pack. الآن قم بتثبيت آخر التحديثات ويمكنك البدء في الإعداد.
بمجرد الانتهاء من "الإجراء" ، يكون الأمر بسيطًا جدًا في الواقع. ما عليك سوى تبادل الأسماء في الأوامر والباقي (نأمل) يعتني بنفسه. نظرًا لأنها عطلة نهاية الأسبوع ، فقد يكون لديك ساعة للحصول على ISO جديد. قد يكون أيضًا مثيرًا للاهتمام لأولئك الذين يحتاجون دائمًا إلى ISO من الداخل (بدون TPM).

 صفحات
صفحات





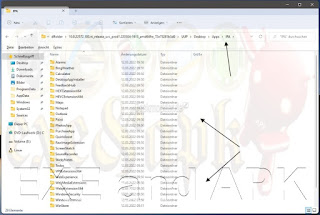
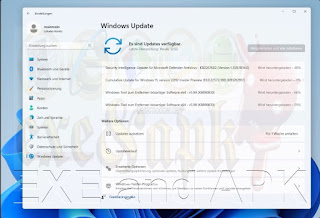
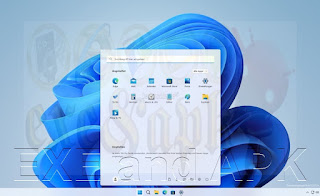

تعليقات