ScreenToGif افضل أداة تصوير الشاشة على هيئة GIF
الرسوم المتحركة الصغيرة بتنسيق GIF مفيدة للغاية. خاصة إذا كنت تريد شرح شيء ما بسرعة للزملاء في أحد التطبيقات. أستخدم البرنامج الصغير ولكن الجميل ScreenToGif لهذا الغرض. سأريك الآن.
ScreenToGif: إنشاء تسجيلات الشاشة على هيئة GIF
هناك العديد من الأدوات في المساحة الشاسعة للإنترنت والتي يمكنك استخدامها لإنشاء رسوم متحركة بتنسيق GIF. الأداة التي أحب استخدامها تسمى ScreenToGif.
يمكنك الحصول على البرنامج المتاح مجانًا هنا.
الأداة لها هيكل بسيط ، وأنا أقدر ذلك حقًا. لا زخرفة لا لزوم لها. تحت الغطاء ، أي في الإعدادات ، فإنه يوفر أيضًا مجموعة كبيرة من الخيارات. إذا كنت ترغب في ذلك ، يمكنك حقًا التخلص من القوة.لنبدأ على الفور بالتسجيل. للقيام بذلك ، انقر فوق المسجل.
الآن لديك خيارات مختلفة لإنشاء تسجيل GIF الخاص بك. يمكنك إلقاء نظرة على الإعدادات بهدوء ، ولكن للتسجيل السريع يمكنك تجاهل النقطة في الوقت الحالي.
لديك الآن خيار اختيار عدد الإطارات في الثانية. كلما زاد عدد الإطارات في الثانية ، كان التسجيل أكثر سلاسة. يكون حجم الملف أكبر أيضًا من ذلك بكثير.
لذا فإن 15 إطارًا في الثانية هي قيمة جيدة يمكنك الاحتفاظ بها في الوقت الحالي.
الآن يمكنك تحديد ما يجب تسجيله بالضبط. يمنحك ScreenToGif مجموعة متنوعة من الخيارات: منطقة محددة ذاتيًا أو نافذة كاملة أو الشاشة بأكملها.
بالطبع ، أنت أكثر مرونة عندما تختار منطقة بنفسك. للقيام بذلك ، انقر فوق السهم الصغير لأسفل واختر تحديد المنطقة.
أسهل طريقة لبدء التسجيل وإيقافه هي باستخدام مفتاح الوظيفة F7. اضغط مرة واحدة وسيبدأ التسجيل. اضغط مرة أخرى وسيتم إيقاف التسجيل مؤقتًا. مع F8 توقف التسجيل.
ثم يفتح محرر ScreenToGif. هنا يمكنك تحرير التسجيل. يمكنك تشغيل ملف GIF عبر Play> Play.
آخر نصيحة: تقليل حجم ملف GIF
إذا كان حجم الملف كبيرًا جدًا في النهاية ، فلديك الخيارات التالية ، من بين أمور أخرى:
أنت تقلل عدد الصور الفردية عند التقاطها.
يمكنك بالتالي تقليل عدد الصور الفردية في قائمة تحرير> تقليل عدد الإطارات.
إذا قمت بتثبيت FFmpeg مع تثبيت ScreenToGif ، فاختر FFmpeg - جودة أقل عند الحفظ.
مدير الموقع :Sory Mohajer
⚡ تابع معنا أهم أخبار التقنية و مراجعة أهم هاتف و حاسوب متوفر وتعلم سيو الموقع https://www.exe-apk.com/موقع EXE and APK مجاني 100%
رسائل أحدث
رسائل أحدث
رسائل أقدم
رسائل أقدم

 صفحات
صفحات







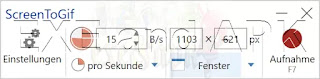
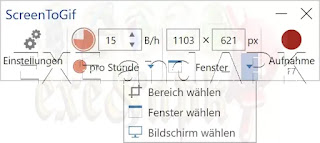
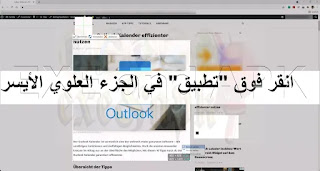

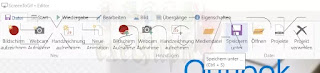

تعليقات