كيفية جعل شريط المهام Taskbar أكبر أو أصغر على نظام التشغيل Windows 11
تحرير السجل بنفسك
لتغيير حجم Taskbar شريط مهام Windows 11، يمكنك إما تحرير سجل Windows الخاص بك بنفسك أو قم بتنزيل ملف zip بنقرة واحدة بنقرة واحدة في المقالة أدناه. باستخدام ملفاتنا، يمكنك التغيير بين أحجام شريط المهام الثلاثة بالنقر فوق ملف وإعادة تشغيل جهاز الكمبيوتر الخاص بك.
تحذير: محرر التسجيل هو أداة قوية. سوء استخدامه يمكن أن يجعل نظامك غير مستقر أو حتى غير صالح للاستفادة. ومع ذلك، فهذا هو اختراق بسيط، وإذا كنت تتبع التعليمات بالكامل، يجب ألا تواجه أي مشاكل. إذا لم تكن قد استخدمت محرر التسجيل من قبل، ففكر في القراءة حول كيفية استخدامه قبل البدء. نوصي أيضا بنسخ السجل (وجهاز الكمبيوتر الخاص بك) قبل إجراء أي تغييرات.
للبدء في القيام بتغيير الطريقة اليدوية، أولا، فتح محرر التسجيل. انقر فوق الزر "ابدأ"، واكتب "regedit" وحدد أيقونة "محرر التسجيل" “Registry Editor” عند ظهوره في النتائج.
إذا غيرت رأيك، تحرير HKEY_CURRENT_USER \ Software \ Microsoft \ Windows \ CurrentVersion \ Explorer \ Advanced \ Taskbarsi مرة أخرى في محرر التسجيل، أدخل قيمة جديدة (0 أو 1 أو 2)، ثم أعد تشغيلها. للعودة إلى الحجم الافتراضي، أدخل "1" لقيمة المهام. أو يمكنك استخدام ملفات التسجيل التي قدمناها أدناه.عند فتح تطبيق محرر التسجيل، انتقل إلى هذا المفتاح باستخدام الشريط الجانبي، أو لصقه في سطر العنوان بالقرب من أعلى النافذة:
HKEY_CURRENT_USER \ Software \ Microsoft \ Windows \ CurrentVersion \ Explorer \ Advanced
بمجرد أن تكون هناك، انقر بزر الماوس الأيمن فوق "متقدم" في الشريط الجانبي وحدد قيمة جديدة> DWORD (32 بت).سيتم إضافة إدخال جديد إلى القائمة في الجزء الأكبر من نافذة محرر التسجيل. اكتب أو لصق في اسم “TaskbarSi”.انقر نقرا مزدوجا فوق "Taskbarsi"، ونافذة "تحرير" سوف تنبثق. في حقل "بيانات القيمة" “Value Data”، أدخل إما 0 أو 1 أو 2. هذا الرقم يتوافق مع حجم شريط المهام: "0" يعني أصغر "1" يعني متوسط (افتراضي) و "2" يعني الأكبر. عند الانتهاء، انقر فوق "موافق"“OK”.التالي، إغلاق محرر التسجيل وإعادة تشغيل نظام التشغيل Windows 11 PC. عند تسجيل الدخول مرة أخرى بعد إعادة التشغيل، ستجد أن شريط المهام الخاص بك هو الآن حجم مختلف!
قم بتنزيل One-Click Registry Hack
إذا كنت ترغب في تجنب تحرير السجل يدويا، فيمكنك تنزيل ملفات Rack Registry بنقرة واحدة. داخل الملف الضغوط، ستجد ثلاثة ملفات ستغير حجم شريط مهام Windows 11 الخاص بك أو صغيرة أو متوسطة أو كبيرة بعد إعادة التشغيل.
بعد تنزيل الملف، قم بفك ضغطه على أي موقع، ولديه ثلاثة ملفات:
Win11_taskbar_small.reg: هذا يجعل شريط المهام الخاص بك أصغر من الافتراضي.
Win11_taskbar_medium.reg: هذا يجعل شريط المهام الخاص بك الحجم المتوسط الافتراضي.
Win11_taskbar_large.reg: هذا يجعل شريط المهام الخاص بك أكبر من الافتراضي.
بشكل عام، يجب ألا تثق في ملفات التسجيل التي تجدها على الإنترنت دون التحقق منها أولا. يمكنك التحقق من أن ملفات التسجيل الخاصة بنا ليست خبيثة عن طريق فتحها باستخدام المفكرة (انقر بزر الماوس الأيمن فوق ملف، حدد "إظهار المزيد من الخيارات"، ثم اختر "تحرير") وننظر إلى محتوياتها.
بمجرد جاهز، انقر نقرا مزدوجا فوق ملف .reg الذي تريد استخدامه (المقابل بالحجم الذي تريد أن تكون شريط المهام الخاص بك)، وسترى تحذيرا يفيد بأن إضافة معلومات إلى السجل قد يؤدي إلى تلف نظامك. انقر فوق "نعم" للمتابعة.
بعد ذلك، سترى نافذة جديدة أخرى تخبرك تم إجراء تغييرات على السجل. انقر فوق موافق." أعد تشغيل جهاز الكمبيوتر الخاص بك، وعند تسجيل الدخول مرة أخرى، ستكون شريط المهام الخاص بك هو الحجم الذي يطابق ملف التسجيل الذي تم تشغيله.
إذا كنت تريد العودة إلى شريط المهام الخاص بك للعودة إلى الحجم العادي (الافتراضي)، قم بتشغيل "Win11_taskbar_medium.reg،" ثم أعد تشغيل الكمبيوتر الخاص بك. استمتع!
مدير الموقع :Sory Mohajer
⚡ تابع معنا أهم أخبار التقنية و مراجعة أهم هاتف و حاسوب متوفر وتعلم سيو الموقع https://www.exe-apk.com/موقع EXE and APK مجاني 100%
رسائل أحدث
رسائل أحدث
رسائل أقدم
رسائل أقدم

 صفحات
صفحات






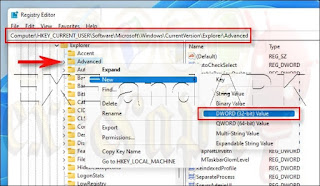

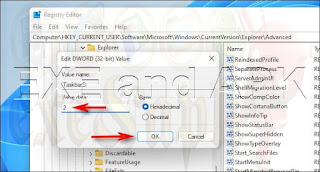


تعليقات