كيفية نقل Taskbar شريط المهام Windows 11 إلى أعلى الشاشة Top
اعتبارا من أكتوبر 2021، لا يتيح لك Windows 11 نقل شريط المهام Taskbar الخاص بك إلى أعلى الشاشة مع إعداد رسمي (على عكس Windows 10). لكننا وجدنا طريقة سهلة ، ولتحقيق ذلك يتم عن طريق تحرير التسجيل Registry ، ويمكنك القيام بذلك ببضع نقرات. إليك الطريقة.
شرح تحرير السجل بنفسك
لتحريك شريط مهام Windows 11 الخاص بك إلى أعلى الشاشة، يمكنك إما تغيير سجل Windows الخاص بك يدويا أو قم بتنزيل اختراق نقرة واحدة في القسم أدناه. أولا، نعرض لك كيفية القيام بذلك بنفسك.
تحذير: محرر التسجيل هو أداة قوية. إساءة استخدام يمكن أن تجعل نظامك غير مستقر أو حتى غير صالح للعمل. ومع ذلك، فهذا هو اختراق بسيط، وإذا كنت تتبع التعليمات بالكامل، يجب ألا تواجه أي مشاكل. إذا لم تكن قد استخدمت محرر التسجيل من قبل، ففكر في القراءة حول كيفية استخدامه قبل البدء. نوصي أيضا بنسخ السجل (وجهاز الكمبيوتر الخاص بك) قبل إجراء أي تغييرات.
لتظهر شريط المهام Taskbar يدويا في الجزء العلوي من الشاشة، أولا فتح محرر التسجيل Registry Editor . للقيام بذلك، انقر فوق الزر "ابدأ"، واكتب "regedit"، ثم حدد "محرر التسجيل" “Registry Editor” في النتائج.
عند فتح محرر التسجيل، انتقل إلى هذا المفتاح باستخدام الشريط الجانبي، أو لصقه في سطر العنوان بالقرب من أعلى النافذة:
الكمبيوتر \ HKEY_CURRENT_USER \ Software \ Microsoft \ Windows \ CurrentVersion \ Explorer \ Stuckrects3
بمجرد التنقل إلى مفتاح "Stuckrects3"، انقر نقرا مزدوجا فوق المفتاح "الإعدادات" “Settings” داخله.
عند فتح نافذة "تحرير القيمة الثنائية"“Edit Binary Value”، سترى جدول القيم. هذا جزء صعب إلى حد ما. حدد موقع الصف الثاني من القيم من الأعلى، ثم عد إلى القيمة الخامسة من اليسار. بشكل افتراضي، يتم تعيين هذه القيمة على "03." ضع المؤشر فقط على يمين "03" (انقر مع الماوس ثم اضغط على مفتاح السهم الأيمن إذا لزم الأمر)، اضغط على Backspace مرة واحدة، ثم اكتب 01.
إلى RECAP، قمت باستبدال قيمة "03" (مما يعني شريط المهام في الأسفل) مع "01" (وهذا يعني شريط المهام في الأعلى). عند الانتهاء، انقر فوق "موافق ok".
أغلق محرر التسجيل Registry Editor، ثم إما إعادة تشغيل restart جهاز الكمبيوتر الخاص بك، وتسجيل الخروج وتسجيل الدخول، أو إعادة تشغيل مستكشف Windows.
لإعادة تشغيل Explorer، اضغط CTRL + SHIFT + ESC إلى إدارة المهام المفتوحة، انقر فوق "مزيد من التفاصيل" “More Details” لعرض الواجهة الكاملة إذا لزم الأمر، وحدد علامة التبويب "العمليات"“Processes”. حدد موقع "Windows Explorer" في القائمة، ثم انقر بزر الماوس الأيمن فوقه، وحدد "إعادة التشغيل".بعد ذلك، ستكون شريط المهام في الجزء العلوي من الشاشة. إذا تركزت أيقونات شريط المهام الخاصة بك وتنقر فوق ابدأ، فستلاحظ أن قائمة ابدأ ستظهر على الجانب الأيسر من الشاشة، وليس في المركز.إذا كنت ترغب في جعل موقع زر البداية الخاص بك تطابق موقع قائمة ابدأ في الجزء العلوي من الشاشة، فتح الإعدادات المفتوحة (اضغط على Windows + i) وانتقل إلى التخصيص Personalization> شريط المهام Taskbar > سلوكيات شريط المهام Taskbar Behaviors وتعيين "محاذاة شريط المهام" “Taskbar Alignment” إلى " اليسار."“Left.”إذا قمت بتغيير رأيك وأريد العودة إلى مراقبة شريط المهام الخاص بك في الجزء السفلي من الشاشة، فقم بتحرير مفتاح "الإعدادات" الموضحة في الخطوة أعلاه، وتغيير قيمة "01" مع "03." أو يمكنك استخدام ملف "Win11_taskbar_bottom.reg" في القسم أدناه.
قد تفكر: هل من الممكن نقل شريط مهام Windows 11 إلى الجانب الأيسر أو الأيمن من الشاشة؟ نعم، عن طريق تغيير قيمة مفتاح "الإعدادات" إلى "00" (لليسار) أو "02" (لليمين). لسوء الحظ، تصبح شريط المهام غير صالح للاستخدام (اعتبارا من 2021 أكتوبر) لأن أيقونات شريط المهام لا تظهر بشكل صحيح.
قم بتنزيل Registry Registry Hack
إذا كنت تفضل عدم المخاطرة في تحرير السجل الخاص بك باليد، فيمكنك تنزيل ملفات Rack Registry بنقرة واحدة. ضمن الملف المضغوط المرتبط أدناه، ستجد ملفين يقومان بوضع شريط مهام Windows 11 الخاص بك في أعلى أو أسفل الشاشة (بعد إعادة التشغيل).
بعد تنزيل الملف، قم بفك ضغطه على أي موقع، وستحصل على ملفين:
Win11_taskbar_top.reg: هذا ينقل شريط المهام إلى أعلى الشاشة.
Win11_taskbar_bottom.reg: هذا ينقل شريط المهام إلى أسفل الشاشة.
عادة، لا ينبغي أن تثق في ملفات التسجيل التي تجدها على الإنترنت، لكننا أعددنا واختبارها هذه أنفسنا. يمكنك التحقق من محتوياتهم باستخدام المفكرة إذا كنت ترغب في ذلك. (انقر بزر الماوس الأيمن فوق ملف REG، حدد "إظهار المزيد من الخيارات"، ثم اختر "تحرير".
لاستخدام ملفات REG، انقر نقرا مزدوجا فوق الوحدة التي تريد استخدامها، وسترى تحذير حول إضافة معلومات إلى التسجيل. انقر فوق "نعم".
بعد ذلك، انقر فوق "موافق" في تأكيد المنبثقة. بعد ذلك، أعد تشغيل جهاز الكمبيوتر الخاص بك، قم بتسجيل الخروج وتسجيل الدخول مرة أخرى أو إعادة تشغيل Explorer. عند تسجيل الدخول مرة أخرى، ستكون شريط المهام الخاص بك إما في أعلى أو أسفل الشاشة، اعتمادا على ملف REG الذي استخدمته.
تحذير: ضع في اعتبارك أن هذا السجل الاختراق غير مدعوم رسميا من قبل Microsoft. قد ينكسر تحديثا في المستقبل إلى Windows 11، أو قد لا يعمل تماما على كل جهاز كمبيوتر هناك.
في حين أننا الآن أجبرنا على استخدام اختراق التسجيل لتغيير موقع شريط المهام، فإننا نأمل أن تقوم Microsoft في نهاية المطاف بإجراء مسؤول الخيار في تطبيق الإعدادات. حتى ذلك الحين، مهمة سعيدة!
مدير الموقع :Sory Mohajer
⚡ تابع معنا أهم أخبار التقنية و مراجعة أهم هاتف و حاسوب متوفر وتعلم سيو الموقع https://www.exe-apk.com/موقع EXE and APK مجاني 100%
رسائل أحدث
رسائل أحدث
رسائل أقدم
رسائل أقدم

 صفحات
صفحات







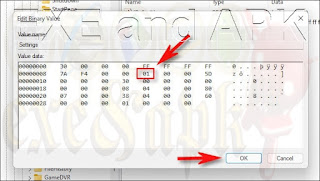




تعليقات