كيفية إضافة فيديو إلى عرض تقديمي لـ Microsoft PowerPoint
كيفية إضافة فيديو إلى عرض تقديمي Microsoft PowerPoint
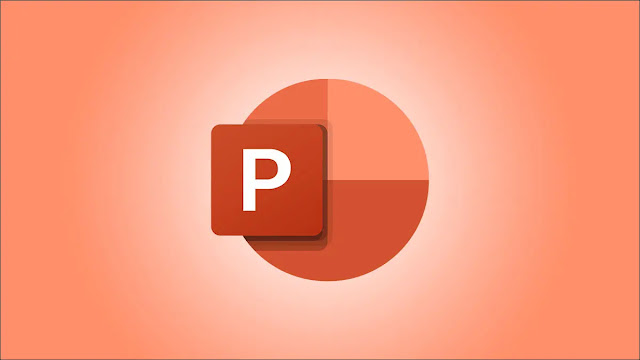
يمكن أن تجعل مقاطع الفيديو العروض التقديمية أكثر تشويقًا وإثارة , لذلك إذا كنت تريد إضافة مقطع فيديو إلى عرض Microsoft PowerPoint التقديمي, فمن السهل القيام بذلك ، وسنوضح لك كيف.
في PowerPoint يمكنك إما تضمين مقطع فيديو أو الارتباط بفيديو من العرض التقديمي ، وإذا قمت بتضمين مقطع فيديو يصبح الفيديو الخاص بك جزءًا من العرض التقديمي مما يزيد من الحجم الكلي لملف العرض التقديمي ، وإذا قمت بالارتباط بمقطع فيديو ، فإن PowerPoint يضيف فقط مرجعًا إلى هذا الفيديو في العرض التقديمي الخاص بك ، والجانب السلبي لهذه الطريقة هو أنك تحتاج إلى إرسال ملف الفيديو بشكل منفصل إذا كنت تشارك العرض التقديمي الخاص بك مع شخص ما ، في هذا المقال سنركز على تضمين مقطع فيديو في عرضك التقديمي حتى لا تقلق بشأن إرسال ملفات منفصلة ، وإذا كنت تريد إضافة مقطع فيديو على YouTube إلى العرض التقديمي فهناك طريقة للقيام بذلك أيضًا.
1 - تاكد من حفظ الفيديو الذي تريد اضافته الى العرض التقديمي على جهاز الكمبيوتر الذي يعمل بنظام Windows او Mac, وبعد ذالك افتح العرض التقديمي باستخدام PowerPoint على جهاز الكمبيوتر الخاص بك, وفي نافذة PowerPoint في الشريط الجانبي الايسر انقر فوق الشريحة التي تريد اضافة مقطع فيديو فيها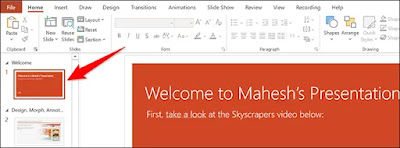
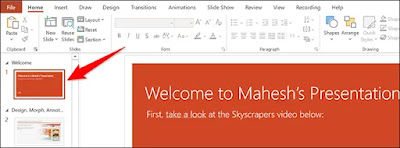
2 - في الجزء العلوي من نافذة PowerPoint انقر فوق علامة التبويب ادراج "Insert"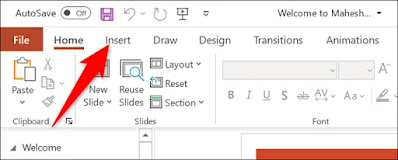
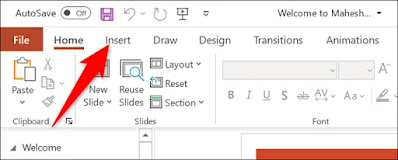
3 - في علامة التبويب ادراج "Insert", ضمن قسم الوسائط "Media" (في اقصى الجانب الايمن من الواجهة), انقر على فيديو "Video"
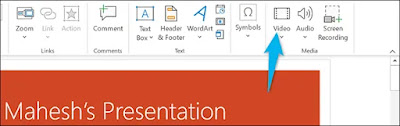
4 - سترى الان ادراج فيديو من "Insert Video From" حدد هذا الجهاز "This Device"
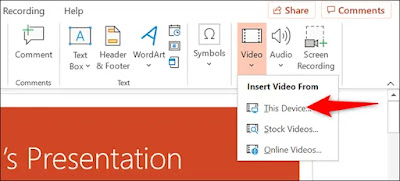
5 - ستفتح النافذة القياسية المفتوحة "Open" بجهاز الكمبيوتر, في هذه النافذة قم بالوصول الى المجلد الذي يحتوي على ملف الفيديو الخاص بك, ثم دوبل كليك فوق الفيديو لاضافته الى العرض التقديمي الخاص بك
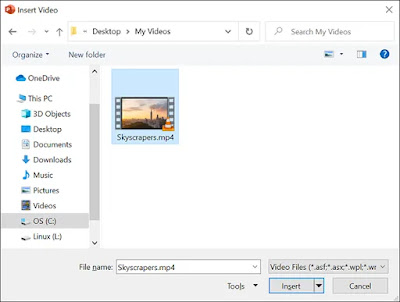
6 - سترى الفيديو المحدد في العرض التقديمي الخاص بك, ولتغيير حجم هذا الفيديو انقر عليه واستخدم المقابض حول الفيديو لتغيير حجمه, ثم اسحب الفيديو لوضعه في الموقع المطلوب في شريحتك
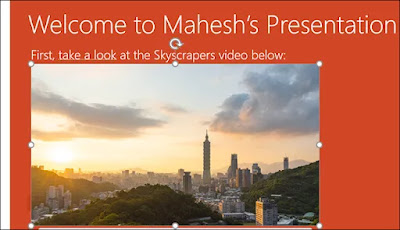
7 - اذا كنت ترغب في اختبار الفيديو, فانقر فوق رمز التشغيل في الزاوية السفلية اليمنى للفيديو
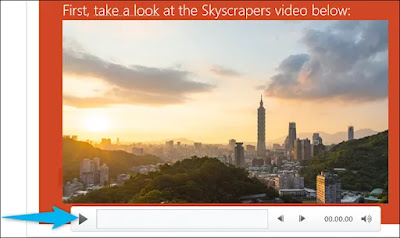
دارة تشغيل الفيديو المضمّن في PowerPoint
الان بعد ان اضفت مقطع فيديو الى العرض التقديمي,قد ترغب في تغيير طريقة تشغيله في الشرائح,في PowerPoint لديك عدة طرق لتغيير تشغيل الفيديو الخاص بك, وللوصول الى خيارات التشغيل هذه اولا انقر فوق الفيديو الخاص بك في العرض التقديمي الخاص بك, ثم في الجزء العلوي من نافذة PowerPoint انقر على "تشغيل" Playback.
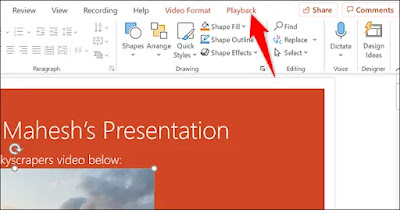
في علامة التبويب تشغيل "Playback", ضمن قسم خيارات الفيديو "Video Options", ستجد خيارات متنوعة لادراة تشغيل الفيديو الخاص بك
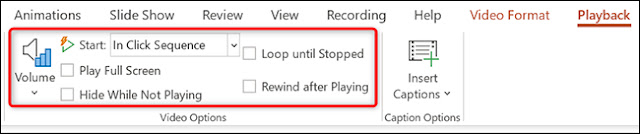
على سبيل المثال لتغيير كيفية بدء تشغيل الفيديو في العرض التقديمي, انقر على القائمة المنسدلة ابدا "Start" وحدد احد الخايرات التالية:
في تسلسل النقر In Click Sequence : يؤدي هذا إلى تشغيل الفيديو الخاص بك في تسلسل النقر ، هذا يعني أنه إذا ضغطت على الزر للشريحة التالية فسيتم تشغيل الفيديو الخاص بك.
تلقائيًا Automatically : يقوم هذا الخيار بتشغيل الفيديو تلقائيًا عند فتح الشريحة مع الفيديو الخاص بك.
عند النقر فوق تشغيل When Clicked On : حدد هذا الخيار لتشغيل الفيديو الخاص بك فقط عند النقر فوقه.
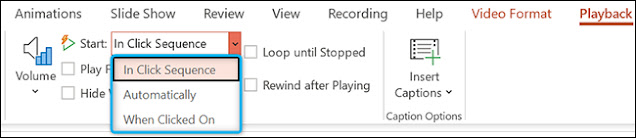
والخيارات الأخرى هي "تشغيل في وضع ملء الشاشة" Play Full Screen والتي تفتح الفيديو بملء الشاشة و "التكرار حتى الإيقاف" Loop Until Stopped الذي يقوم بتشغيل الفيديو مرارًا وتكرارًا حتى توقفه يدويًا ، وقبل إغلاق PowerPoint تأكد من حفظ العرض التقديمي بحيث يتم حفظ الفيديو المضمن به ، لذلك قم بذلك بالنقر فوق ملف> حفظ File > Save في شريط قوائم PowerPoint.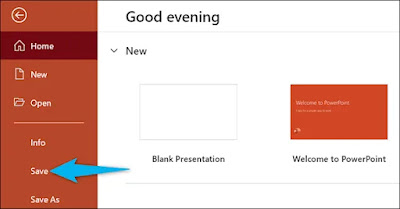
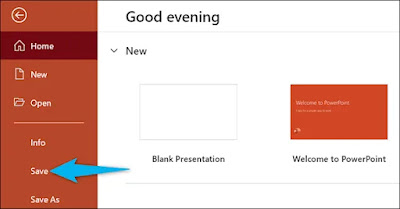
مدير الموقع :Sory Mohajer
⚡ تابع معنا أهم أخبار التقنية و مراجعة أهم هاتف و حاسوب متوفر وتعلم سيو الموقع https://www.exe-apk.com/موقع EXE and APK مجاني 100%
رسائل أحدث
رسائل أحدث
رسائل أقدم
رسائل أقدم

 صفحات
صفحات




تعليقات