كيفية استخدام الوضع السينمائي لتصوير فيديو أفضل على iPhone
ظهر الوضع السينمائي لأول مرة جنبًا إلى جنب مع iPhone 13 و 13 Pro كوسيلة لتصوير لقطات سينمائية سلسة مع التركيز على عمق المجال. سنوضح لك كيفية تصوير تحفتك الفنية التالية بها.
ما هو وضع التصويرالسينمائي في الهاتف؟
الوضع السينمائي هو وظيفة موجودة في تطبيق الكاميرا الافتراضي من Apple. يدور هذا الوضع في جوهره حول إضافة عمق المجال إلى اللقطات مع انتقالات سلسة بين الأهداف المختلفة.
باستخدام عدة كاميرات على الجزء الخلفي من الجهاز ، يمكن للوضع السينمائي تتبع الأهداف بذكاء عند دخولها أو خروجها من المشهد وتطبيق تأثير عمق المجال الزائف لا يختلف عن ذلك الذي يظهر في الوضع الرأسي لجهاز iPhone. يوفر هذا تأثير عمق المجال أكثر وضوحًا مما تراه عادةً من كاميرا الهاتف الذكي.
تكمن الفكرة في محاكاة مجتذب التركيز والبوكيه الغني الذي تشاهده عادةً في العدسات ذات الفتحة الواسعة. ولكن هذا لا ينتهي عند هذا الحد ، حيث يمكنك تعديل عمليات سحب التركيز بعد التقاط اللقطات. هذا هو النجم الحقيقي للعرض لأنه يسمح لك بإجراء تعديلات كبيرة على شكل الفيديو الخاص بك دون إعادة تصوير أي شيء.
الوضع السينمائي ليس مثاليًا ، على الرغم من أنه يقوم بعمل جيد بشكل عام. مثل أي ميزة تعتمد على التعلم الآلي والتنبؤ بالبرامج ، يمكن للوضع السينمائي أحيانًا جذب التركيز في لحظات غير مناسبة أو إلى موضوع لم تكن تنوي التركيز عليه. عندما يحدث هذا ، يمكنك تحرير الفيديو في المنشور دون ألم لتحقيق رؤيتك بشكل أفضل.
يقتصر الفيديو الذي تم التقاطه على 1080 بكسل Dolby Vision HDR بمعدل 30 إطارًا في الثانية ، مقارنة بما يصل إلى 4K Dolby Vision HDR بمعدل 60 إطارًا في الثانية في وضع "الفيديو" العادي. قد تضيف Apple دعمًا لفيديو ProRes في الوضع السينمائي عندما يصل إلى iPhone 13 Pro و Pro Max في تحديث لاحق.
ما هي أجهزة iPhone التي يمكنها التصوير في الوضع السينمائي؟
نظرًا لأن الوضع السينمائي مرتبط بالأجهزة ، يتم دعم iPhone 13 و 13 mini و 13 Pro و 13 Pro Max فقط. الأجهزة الأقدم مثل iPhone XS أو XR والإصدارات الأحدث ، و iPad Pro مقاس 12.9 بوصة (الجيل الثالث أو أحدث) ، و iPad Pro مقاس 11 بوصة (الجيل الأول أو أحدث) ، و iPad Air (الجيل الثالث أو أحدث) ، و iPad mini (الخامس) جيل أو أحدث) تعديل مقاطع الفيديو ذات الوضع السينمائي بشرط أن تكون قد تمت ترقيتها إلى iOS 15 أو أفضل.
لم تطرح Apple بأثر رجعي القدرة على التصوير في الوضع السينمائي لعائلة iPhone 12 أو أقدم ، ولا iPad Pro. قد تضيف Apple الميزة إلى الأجهزة المستقبلية بما في ذلك iPad Pro ، الذي شارك العديد من ميزات iPhone المتطورة مثل LiDAR و Face ID.
كيفية تصوير فيديو الوضع السينمائي بهاتف iPhone
يمكنك التصوير في الوضع السينمائي باستخدام تطبيق iPhone Camera الافتراضي. ما عليك سوى فتحه والتمرير لتغيير الأوضاع. ستجد تمريرتين سريعتين للوضع السينمائي إلى اليسار عند الإمساك بجهازك في الوضع الرأسي.لن يتمكن مستخدمو iPhone 13 إلا من استخدام العدسة العريضة العادية والعدسة الأمامية أثناء التصوير في هذا الوضع ، بينما يمكن لمستخدمي iPhone 13 Pro استخدام العدسة العريضة والعدسة المقربة في الخلف بالإضافة إلى الكاميرا الأمامية. عدم توفر العدسة فائقة الاتساع يلمح إلى كيفية تحقيق Apple لتتبع الأهداف بشكل مثير للإعجاب حتى عندما تكون الأهداف خارج الإطار.
اضغط على الزر "f" أثناء التصوير لتغيير الفتحة الفعالة ، مقاسة بالتوقفات f. كلما كان الرقم أصغر ، كانت الفتحة الفعالة أوسع ، وعمق المجال أقل عمقًا. يعني عمق المجال الضحل أن المزيد من الخلفية ستكون خارج نطاق التركيز عند قفلها على موضوع ما. يجب أن تجرب بنفسك لترى كيف تؤثر هذه القيمة على الإطار.بالنسبة للقطات التي تريد فيها التركيز على كل إطارك (مثل المناظر الطبيعية) ، قم بزيادة رقم f-stop. للحصول على مظهر "فيلمي" يلفت الأنظار إلى موضوعك ، قم بتقليل f-stop لتعتيم المزيد من الإطار ولفت انتباه المشاهدين. في حين أن قيمة f-stop الأصغر ستسمح بدخول المزيد من الضوء على عدسة الكاميرا الحقيقية ، فلا يوجد أي اختلاف ملموس في الوضع السينمائي نظرًا لأن البرنامج يقوم بمعظم الرفع الثقيل.
يمكنك أيضًا تغيير قيمة التعريض الضوئي (EV) كما تفعل أثناء التصوير في وضع "الفيديو" كالمعتاد. يمكنك القيام بذلك عن طريق النقر على رمز السهم الصغير ثم استخدام الزر "+/-" لتفتيح المشهد أو تغميقه.
تتبع الأهداف تلقائيًا في لقطتك
يعد تتبع الهدف من أفضل الميزات في الوضع السينمائي. هذا يعني أن جهاز iPhone الخاص بك يمكنه التعرف على مواضيع معينة وتتبعها بما في ذلك الأشخاص والحيوانات وحتى أشياء مثل السيارات أو الطعام.
للتركيز على هدف أثناء التصوير ، انقر عليه كما تفعل عادةً. يمكنك بعد ذلك إخبار iPhone الخاص بك أنك تريد تتبع الموضوع عن طريق النقر مرة أخرى ، وعند هذه النقطة سترى رسالة "AF Tracking Lock" على الشاشة.
بينما يمكن لجهاز iPhone الخاص بك التنبؤ ببعض الموضوعات وتتبعها تلقائيًا عند دخولها إلى المشهد (خاصة الوجوه والأشخاص) ، لا يتم غالبًا "تذكر" الأشياء الجامدة عند خروجها من الإطار.
عندما يتم تتبع موضوع ما ، يمكنك التنقل وسيحاول iPhone تتبع هذا الكائن والتركيز عليه. يتضمن ذلك محاولة الاقتراب أو الابتعاد عن الهدف ، مما يؤدي إلى جذب التركيز بفاعلية.
إذا كنت تفضل قفل التركيز على مسافة معينة من الكاميرا كما تفعل في وضع "الفيديو" ، فانقر مع الاستمرار.
الوضع السينمائي لديه القليل من العقل الخاص به أيضًا. على سبيل المثال ، قد يتسبب موضوع ينظر بعيدًا عن الإطار في تركيز iPhone على شيء آخر ، والعكس صحيح. تعتمد طريقة عمل الجهاز إلى حد كبير على ما هو موجود في اللقطة ، ولكن لحسن الحظ يمكنك ترتيب أي أخطاء في النشر.
تحرير مقاطع الفيديو التي تم التقاطها باستخدام الوضع السينمائي
إن تحرير مقاطع الفيديو التي تم التقاطها في الوضع السينمائي يشبه إلى حد ما التصوير في الوضع السينمائي في المقام الأول. يمكنك القيام بالكثير من الأشياء نفسها ، بما في ذلك النقر على الموضوعات للتركيز أو التتبع ، بالإضافة إلى أنه يمكنك تغيير الفتحة الفعالة للمقطع بأكمله من خلال النقر على القيمة "f" في الزاوية العلوية اليمنى من الشاشة.
في أي وقت ، يمكنك تعطيل وضع Cinematic blur والميزات الأخرى من خلال النقر على شعار "Cinematic". ستحصل على فيديو عالي الدقة بمعدلات إطارات أعلى بمجرد التصوير في وضع "الفيديو" في المقام الأول ، ولكن الخيار موجود مع ذلك.على طول الجزء السفلي من الشاشة يوجد الجدول الزمني للفيديو. يمكنك تحريك نقاط البداية والتوقف لقص الفيديو ، تمامًا كما تفعل مع الفيديو العادي. يوجد أسفل هذا مخطط زمني آخر ، هذه المرة لتسجيل عمليات سحب التركيز.
في أي وقت في المخطط الزمني ، يمكنك النقر على موضوع للتركيز عليه (أو النقر مرتين للتتبع). ستتم إضافة هذا إلى المخطط الزمني للتركيز بنقطة أو نقطة صفراء في حالة التتبع. يمكنك النقر فوق هذه النقاط الصفراء لإزالة تعليمات التتبع وإضافة عمليات سحب إضافية خلال المقطع.توضح أي نقاط بيضاء تراها على المخطط الزمني للتركيز المدخلات التي قمت بإجرائها عند تسجيل الفيديو الخاص بك في المقام الأول ، وإذا قمت "بالعودة" إلى الوضع الافتراضي وفقًا للزر الموجود في الزاوية العلوية اليمنى من الشاشة ، فستتم استعادة هذه عمليات السحب. يمكنك أيضًا النقر على زر "التتبع" الأصفر (يبدو مثل مربع عدسة الكاميرا مع دائرتين بداخله) لتعطيل التتبع للمقطع بأكمله.
احصل على لقطات أفضل في الوضع السينمائي
للحصول على أفضل النتائج ، قم بتكوين لقطات تؤكد عمق المجال. يتم تحقيق ذلك على أفضل وجه مع موضوع قريب من الكاميرا وخلفية بعيدة ، على الرغم من أن iPhone يميل إلى القيام بعمل جيد في تخصيص التأثير على نطاق من الأعماق.
سيتم تطبيق استقرار Apple تلقائيًا على فيديو الوضع السينمائي ، وهو أمر رائع إذا كانت يداك مرتعشتان أو تقوم بالتصوير أثناء الحركة. للمساعدة في ذلك ، حاول الحفاظ على حركاتك سلسة قدر الإمكان عند التحريك أو التحرك للحصول على تأثير أكثر إقناعًا.
التجريب هو المفتاح ، لا سيما عند تعديل الفيديو الخاص بك. يجب أن تلعب بمختلف عمق المجال وتأثيرات التركيز المتاحة لك ومعرفة كيفية عملها وكيفية استخدامها على أفضل وجه. للاستفادة بشكل أفضل من كاميرا جهازك ، تحقق من القائمة الكاملة لنصائح كاميرا iPhone.
مدير الموقع :Sory Mohajer
⚡ تابع معنا أهم أخبار التقنية و مراجعة أهم هاتف و حاسوب متوفر وتعلم سيو الموقع https://www.exe-apk.com/موقع EXE and APK مجاني 100%
رسائل أحدث
رسائل أحدث
رسائل أقدم
رسائل أقدم

 صفحات
صفحات








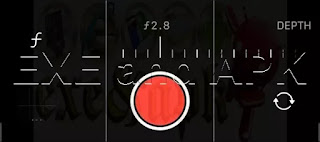
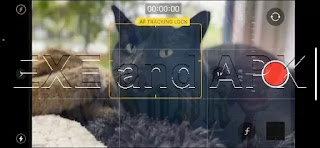




تعليقات